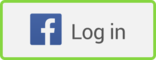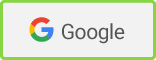There are a ton of reasons that top brands—and small companies—are active on SlideShare. After all, it provides an enormous opportunity for any content marketer.
Recently, I collected more current statistics than the ones that flew around the Web after "The Quiet Giant of Content Marketing" infographic was published.
The managing editor of SlideShare told me that SlideShare...
- Gets 70 million unique visitors per month
- Has more than 18 million uploads to date
- Is one of the Top 100 most-visited sites on the Web
But the most amazing statistic of all is that only 15% of marketers use it, according to the 2015 Social Media Marketing Industry Report (PDF).
That's right... 85% are missing out.
So in my content marketing consulting work, I often find myself talking to marketers who are among the 85%. First, I tell them that SlideShare exists. Next, I get into its benefits. Heads begin to nod. Eyes open wide.
And, finally, as we begin talking about the possibilities of working together to publish content on SlideShare, I get into its vast features.
Though I've been publishing on SlideShare consistently for four years and recently earned the cool distinction of SlideShare "Keynote Author," I often find myself discovering new features and hacks.
As I was creating The A-to-Z Guide to SlideShare, it occurred to me even experienced users don't know about or use a good many features that can help you expand your reach, generate leads, and accelerate your success.
Let me tell you a bit about eight of them.
1. Analytics
The analytics on SlideShare are impressive. As is the case with every SlideShare feature, it's free. Best of all—and unlike a lot of analytics packages, free or paid—they're immensely intuitive.
A straightforward dashboard reveals insights into content views, traffic sources, viewer actions, and more. You can examine metrics by various time periods in aggregate or by individual presentation, infographic, video, or document (the four file types you can publish).
There's also a "statistics" tab for each asset you've published available to the author and viewers, revealing where your content has been republished and how it's performed on domains outside of SlideShare (more on the embed feature to come).
2. Calls to Action
There's no official call-to-action (CTA) feature: SlideShare doesn't instruct you how or where to use links. But use them you should. And doing so is easy—in multiple ways. You can...
- Publish links to your website and social media pages in your profile
- Include URLs (not links) in the description of any or all of your uploads
- Create links anywhere you like in your presentations (It's wise to treat your final slide as a call to action.)
I haven't gotten to the best part yet: Your SlideShare page has a "Collect Leads" prompt in the nav bar. Click it, and you're taken to a "lead generation on SlideShare" how-to guide.
You'll find it's scary simple to create a custom lead form, geo-target, and place your forms in your presentation. There's even a LinkedIn autofill feature that SlideShare promises will increase conversion. You also have an option to sync lead capture with a marketing automation tool.
3. Haiku Deck
But wait, you say; you're not into designing presentations It's going to take all kinds of time. It calls for graphic design skills you don't have. Sourcing the images you'll need won't be easy.
Wrong—on all three counts.
SlideShare now has the "I don't do decks" crowd covered in a major way. Top right, by your mini-avatar, is a little magic wand that delivers you to a free slideshow creation service powered by Haiku Deck.
A variety of templates get you started. You choose your fonts. Place free stock photos. Knock out simple charts. Presto. You're decked out and ready to publish.
4. Publish to LinkedIn
SlideShare became part of the LinkedIn family of services in 2012, and the two networks were quickly integrated in multiple ways.
The coupling of the two enables you to publish your SlideShare content on your LinkedIn profile page. In addition to the feature providing an obvious boost in exposure, it helps invigorate your LinkedIn profile with visual media. Besides displaying your presentations, consider publishing video, portfolios, e-books, or any other content assets that serve your brand.
Do you use LinkedIn's publishing platform? It's wonderfully simple and a free feature now available to all members. SlideShare makes it a quick copy-and-paste exercise to place SlideShare content in your LinkedIn posts. The feature is an ideal way to present an infographic on LinkedIn.
5. Search Power
SlideShare boasts the high page authority that increases your chances of getting your content discovered via search engines. Of course, SlideShare offers its own search mechanism as well.
In both cases, part of the search optimization is on you. As part of your upload and publish process, you'll be prompted to write a description, identify a category, and select tags. Use keywords wisely in the title of your SlideShare and its description.
SlideShare also extracts the copy from your work as a transcript, which, by default is published below your content. It's not perfect, but it's done automatically and appears to further optimize your posts.
Note: it takes a day or two for uploaded SlideShares to get indexed by the search engines.
6. Video Presentations
You already know a bit about the power of video content. Suffice to say, it's hot and getting hotter all the time as video content has proven to increase engagement, click-throughs, engagement, sharing, and conversion.
What you may not know is you have two very simple options for publishing video on SlideShare, the world's largest business content community:
- Video from YouTube can be embedded within your SlideShare presentation. When you take advantage of the feature, your deck automatically gets a little snipe in the upper left corner; it reads, "YouTube video inside."
- Video is a media type you can publish. Consider publishing explainer videos, interviews, demonstrations, webinars, or any other useful video. You can choose to make your video private if it serves an internal purpose or you have a reason to present your video by invitation only.
7. Website and Blog Embeds
You can present your SlideShares across platforms. SlideShare offers the HTML code you need to embed your content (with four size options) on your website and blog.
Should you choose to allow it, viewers too can embed your SlideShares. With the feature turned on (which is the default setting), your SlideShares may be republished anywhere. If "anywhere" happens to be a highly trafficked website, your reach and views can expand explosively.
Need content to curate for your blog? A powerful option is to find a great presentation or infographic and embed another company's SlideShare.
8. SlideShelf
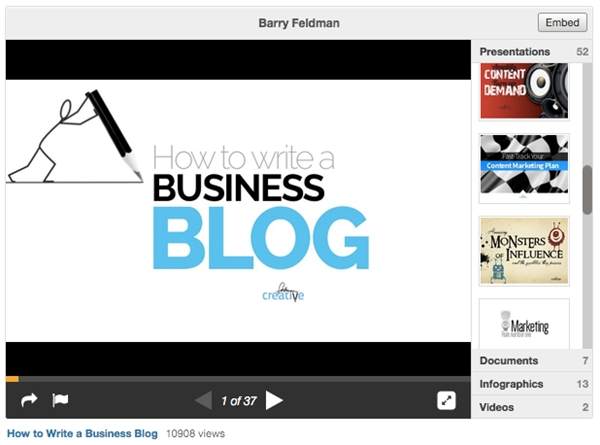
SlideShelf is a very cool (and seldom used) feature. It's a widget that enables you to embed all your SlideShare content on your blog or website. The content is segregated by content type. Just grab the embed code and showcase all your SlideShare content on your site.
I didn't cover even one-third of all of the SlideShare features you should know about and use. This infographic highlights 26 of them, A to Z: