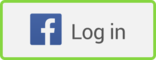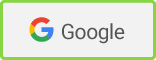If you're like most of us, you use Google almost daily as a search tool. But Google is capable of so much more than simple search. You'd be surprised at what Google can do to make your work life more productive and easier on any number of levels.
In the first installment of this article series, you learned several ways to refine your Google searches. Here, in Part 2, I will take you through 20 time-saving search operators.
If you incorporate these shortcuts into a Google search session, you'll both save time and minimize frustration. Imagine how much easier it would be to quickly locate a great marketing plan relevant to your industry if you knew how to specifically zero in just on Word documents that have the phrase “marketing plan” in the document title.
Read on to learn how to do this (and much more) with Google.
20 Time-Saving Search Operators
Google has various commands for the search box to restrict your results or to otherwise shortcut the process of accessing the information you want. Here's my Top 20 list (in no particular order):
| Operator | Format Example Description | Description |
| filetype: | marketing plan filetype:doc | Restrict search results by file type extension |
| site: | google site:sec.gov | Search within a site or domain |
| inurl: | inurl:marketing | Search for a word within the URL |
| allinurl: | allinurl: marketing plan | Search for multiple words within the URL |
| intitle: | intitle:marketing intitle:“marketing plan” | Search for a word or phrase within the page title |
| allintitle: | allintitle: marketing plan | Search for multiple words within the page title |
| inanchor: | inanchor:marketing inanchor:“marketing plan” | Search for a word within the text of inbound links |
| allinanchor: | allinanchor: marketing plan | Search for multiple words within the text of inbound links |
| Daterange: | daterange:2453214-2453215 | Restrict search results to pages added/updated within specified dates |
| related: | related:www.abc.com/abc.html | Display pages of similar content |
| info: | info:www.abc.com/abc.html | Display info about a page |
| cache: | cache:www.abc.com/abc.html | Display Google's cached version of a page |
| define: | define:viral marketing | Define a word or phrase |
| stocks: | stocks:aapl | Display stock quote and financial info for a specified ticker symbol |
| phonebook: | phonebook: some company, anywhere, wi | Display a phone directory listing |
| rphonebook: | rphonebook: john smith, anywhere, wi | Display a residential phone directory listing |
| bphonebook: | bphonebook: some company, anywhere, wi | Display a business phone directory listing |
| {area code} | 212 | Display location and map of an area code |
| {street address} | 123 main, chicago, il chicago, il chicago etc. | Display a street map for a specified location |
| {mathematical expression} |
35 * 40 * 52 | Do a calculation or measurement conversion |
1. filetype:
You can restrict your search to Word documents, to Excel documents, to PDF files, or to PowerPoint files by adding filetype:doc, filetype:xls, filetype:pdf, or filetype:ppt, respectively, to your search query.
Want a great PowerPoint presentation on email marketing that you can repurpose for a meeting? Simply query Google for email marketing filetype:ppt. Need a marketing plan template? Since the template would most likely be a Word document, cut through the Web page clutter with a search of marketing plan template filetype:doc. (Side note: Don't link to your own marketing plans if you don't want them showing up in Google's index.)
In fact, Google allows any extension to be entered in conjunction with the filetype operator, including htm, txt, php, asp, jsp, swf, etc. Google then matches on your desired extension after the filename in the URL. Note that there is no space after the colon when using this operator.
2. site:
You can search within a site or a domain by adding the site: operator followed by a site's domain name to your query. For example, you could search for email marketing but restrict your search to only pages within the MarketingProfs site with a query of email marketing site:www.marketingprofs.com.
To conduct a comprehensive search of all of the associated subdomains of a domain, omit the www and instead specify only the main domain. For example, a search for site:yahoo.com would encompass not just www.yahoo.com, but also movies.yahoo.com, launch.yahoo.com, personals.yahoo.com, etc., The site: search operator works even when just the domain extension (like .com, .org, .gov, or .co.uk) is specified. Thus, you can restrict your search to .com sites with site:com, to .gov sites with site:gov, or to .co.uk with site:co.uk.
Combining Boolean logic (which was discussed in part 1 of this article series) with the site: operator will allow you to search within multiple sites simultaneously. For instance, email marketing (site:marketingprofs.com | site:marketingsherpa.com | site:marketingpower.com) searches the three sites simultaneously. The site: operator can be specified by itself without other search words to get a list of all pages indexed, such as site:www.marketingprofs.com. Again, note that there is no space after the colon when using this operator.
Use this approach to simultaneously search competitor sites for keywords of particular relevance (e.g., related products you want to monitor). Then either create a bookmark to easily monitor the index or create a Google “Web alert” (to be explored later in this article series) to receive an email any time the index changes.
3. inurl:
Use the inurl: operator to restrict the search results to pages that contain a particular word in the Web address.
This can be especially useful if you want Google to display all the pages it has found within a particular directory on a particular site, such as inurl:downloads site:www.bigfootinteractive.com or all the pages with a particular script name, such as inurl:ToolPage site:www.vfinance.com. Again, there is no space after the colon when using this operator.
4. allinurl:
This operator is similar in function to the inurl: operator but is used for finding multiple words in the Web address. It eliminates the need to keep repeating inurl: in front of every word you want to search for in the URL.
For instance, allinurl: china exporting is an equivalent and more concise form of the query inurl:china inurl:exporting to find Web pages that contain the words china and exporting anywhere in the URL, including the filename, directory names, extension, or domain. There IS a space after the colon when using the allinurl: operator.
5. intitle:
Use the intitle: operator (such as intitle:marketing) to look for documents where your specified word or phrase matches in the page title (the hyperlinked text in the Google search result, which also appears in your browser's topmost bar, which is usually blue).
If you want to find Microsoft Word documents in which the document title (located within Properties under the File menu in Word) includes the phrase marketing plan, you would use the query intitle:“marketing plan” filetype:doc. Follow the intitle: operator with a word or a phrase in quotes, without a space after the colon.
6. allintitle:
This works like intitle: but searches for multiple words in the title. For instance, use allintitle: channel conflict online retail to search for documents that contain all four of those words in the title. Note that there is a space after the colon when using this operator.
7. inanchor:
The inanchor: operator will restrict your search to pages where the underlined text of inbound links matches your search word. For example, if you wanted to search for merchandising but confine your search primarily to home pages, merchandising inanchor:home would do the trick, since most sites link to their own home pages using the link text of “Home.”
Follow the inanchor: operator with a word or a phrase in quotes, without a space after the colon.
8. allinanchor:
This works like inanchor: but searches for multiple words in the link text. Note that there is a space after the colon when using this operator. For example, the query web metrics allinanchor: download trial would invoke a search for pages relating to web metrics that have the words download and trial in the link text.
Note that there is a space after the colon when using this operator.
9. daterange:
This is a little-known and unsupported feature, meaning you won't find instructions on its use on Google's Help pages, and Google could choose to discontinue the feature at any time.
When using this operator, specify a range of two integers in Julian date format, each separated by a hyphen, such as daterange:2453214-2453215. Dates are based on the number of days since January 1, 4713 BC.
Why does Google use the Julian calendar instead of the standard Gregorian calendar for this search operator? The reason is that Julian dates are numbered sequentially, as integers, and are therefore easily subtracted from each other.
It's important to note that with Julian dates the new day begins at noon, not at midnight. So if it's the early afternoon and there are no results yet for the day, it's probably because the new day has just begun.
Goofresh is a handy tool that calculates today's (or yesterday's or the previous week's) Julian date for you and submits the appropriately formatted daterange: query to Google.
10. related:
related: queries show pages that are similar to the specified Web page. Follow this operator with a Web address, such as related:www.marketingprofs.com, and you would find Web pages that are related to the MarketingProfs home page.
11. info:
An info: query lets you know whether the specified page is known by Google, and it provides the title and a snippet (if available), a link to the page, a link to a cached version of the page (see below for an explanation of this), and a link to view pages that link to the specified page.
Supply a Web address after this operator, such as info:www.marketingprofs.com.
12. cache:
The cache: operator provides a snapshot view of a Web page as it looked when Googlebot last visited the page. Follow this operator with a Web address, such as cache:www.marketingprofs.com to view the page that Google has cached. Note that Googlebot must have downloaded the page in order for this to work. We'll discuss Google's cache more next week.
13. define:
This is a useful query for quickly obtaining several definitions from various online glossaries. Curious about the definition of “tipping point”? Simply type in define: tipping point into Google.
14. stocks:
Wondering how your competitor is performing on Wall Street? Enter this operator followed by a ticker symbol to retrieve financial information, including latest stock quotes from Yahoo! Finance.
15. phonebook:
Google offers an online phone directory look-up. Simply follow this operator with a name and location (full street address, or just city and state, or ZIP code), or a phone number for a reverse number look-up.
16. rphonebook:
If you specifically want to query Google's residential phone directory, rphonebook: is the operator for you.
17. bphonebook:
Use the bphonebook: search operator to search the business phone directory.
18. {area code}
Google also offers an area code look-up. For example, enter 313 and Google returns the geographic location and map corresponding to that area code.
19. {street address}
Queries in the format of a street address automatically return street maps. Follow this operator with a full street address, or a ZIP code, or a city and state. For example, 123 east main street, madison, wi or 53703 or madison, wi are all valid map-based Google searches.
20. {mathematical expression}
Enter any valid mathematical expression, and Google's calculator function will interpret it for you. It will even do measurement conversions for you, such as 8 ounces in cups. Learn more about what other syntax is valid at the Google calculator.
* * *
As you now know, in addition to combing though billions of documents the amazingly versatile Google can double as a calculator, measurement converter, phonebook, dictionary, street map atlas and stock ticker.
As the spokespersons on the infomercials say, “But, wait, there's more!”
Enter a valid package tracking ID into Google and you can also track packages. Or, supply an airline and flight number to Google, and it will return flight times. Google will even return information about a car's history if you query it with the VIN (vehicle information number).
In fact, Google will spit back all sorts of interesting information when it recognizes a particular number format, such as a patent number, FAA airplane registration number, UPC Codes or FCC Equipment ID.
Stayed tuned for Part 3, in which I will expound on some of the lesser-known, but immensely powerful, features of the Google user interface.
Stephan Spencer is the Prof Expert of an upcoming MarketingProfs.com virtual seminar based on this series of articles. To learn more about the upcoming seminar, click here.